Are you having trouble connecting your wireless headphones to your PS5? I’m sorry to break it to you, but your headphone connection is probably not supported by the PS5. You can, however, connect to them and listen to music while playing games on your PS5. Do you want to know how?
Only a handful of wireless headsets work natively with the PS5. The PS5 lacks built-in Bluetooth; however, you may use a Bluetooth Transmitter to connect virtually any Bluetooth headphones to it. This will only deliver audio to the headphones; the microphone will not function.

However, you must ensure that the settings are correct each time. The post will guide you through the entire process, from selecting the correct device to connecting your headphones to your PS5.
Can Bluetooth Headphones Be Used on the PS5?
Bluetooth connection is not incorporated into the PS5. There are, however, a few certified or supported headsets that make use of wireless USB dongles. The Sony PULSE 3D headphones are the most popular alternative (on Amazon). This is the company’s authorized headset, which has native PS5 functionality. Aside from the wireless headphones that are enabled, there are numerous more ways to connect your Bluetooth headphones to your PS5 for wireless music.
How to Connect PS5-Supported Wireless Headsets
To wirelessly connect the PULSE 3D headphones or any other natively supported headphones to the PS5 without the use of any additional devices, follow these steps:
- Turn on the PS5.
- Connect the provided wireless USB dongle to a USB port on the PS5.
- Turn on your wireless headset.
- Select the Settings option.
- Choose Sound > Audio Output > Output Device from the menu.
- Select USB Headset as the Output Device (it may list the model of the wireless headset).
- Once you’ve successfully configured the Output Device, you should be able to hear all sounds through the headset.
- This procedure should work for any wireless headset that employs a wireless USB dongle.
How to Connect Bluetooth Headphones to a PlayStation 5
Don’t worry if your wireless headphones don’t have or require a USB dongle; you don’t need to buy another pair when you already have one that works perfectly well with everything else. You can use ANY Bluetooth headphones with a PS5 using a very simple adapter, and there are several techniques for doing so.
Method 1: Connect the PS5 to a USB Bluetooth Transmitter.
This is the most frequent way to connect any Bluetooth Headphones to a PS5. Furthermore, the procedure is simple to follow.
Step 1. Buy a USB Bluetooth Transmitter
We recommend purchasing the Avantree Bluetooth Transmitter (on Amazon). This USB Bluetooth audio transmitter may connect to a variety of devices, including the PlayStation 5. Other USB Bluetooth audio transmitters are available. However, you may have variable success with connectivity and PS5 recognition. If you choose another Bluetooth adapter, be sure it’s a USB Bluetooth Transmitter rather than a USB Bluetooth Receiver. A receiver is intended to receive audio rather than transmit it to another device.

By turning a switch on the device to TX (transmitting) or RX (receiving), some Bluetooth adapters can function as either a transmitter or a receiver (receiving). Using one of these adapters set to TX will suffice. The PS5 features three USB-A ports and one USB-C port. Never use the USB-C port for the Bluetooth adapter; instead, use one of the three USB-A ports. That way, you can use the USB-C port when it’s most needed.
Step 2. Connect the PS5 to the USB Bluetooth Transmitter.
After that, attach the Bluetooth Transmitter to one of the PS5’s USB ports. Preferably one on the back, where it will be hidden. If you have any connectivity troubles, transfer the USB dongle to the PS5’s front USB port.
Step 3. Connect the Bluetooth Transmitter and Bluetooth Headphones.
The procedure will differ based on the USB Bluetooth adapter you choose. The majority of Bluetooth Transmitters will have an LED light. When you first attach it, the light should start blinking quickly.
If the adapter has a button, try holding it down until the LED light starts flashing. After you’ve started the pairing process on your Bluetooth Transmitter, you’ll need to start it on your Bluetooth Headphones. Again, your headphones most likely have a pairing button that you hold down until a light starts flashing fast. When both devices have entered their pairing modes, bring them as close to each other as possible to guarantee that they pair seamlessly.

Step 4. Set the PS5 Audio Output Setting
After pairing the Bluetooth adapter and headphones, adjust the audio output settings on the PS5 to point the audio to the USB Bluetooth adapter.
Here’s how to change the audio output setting:
- Navigate to the PS5’s “Settings” menu.
- Choose “Sound.”
- Choose “Audio Output.”
- Change the “Output Device” setting to “USB Headset” (It may show the name of your Bluetooth adapter as well).
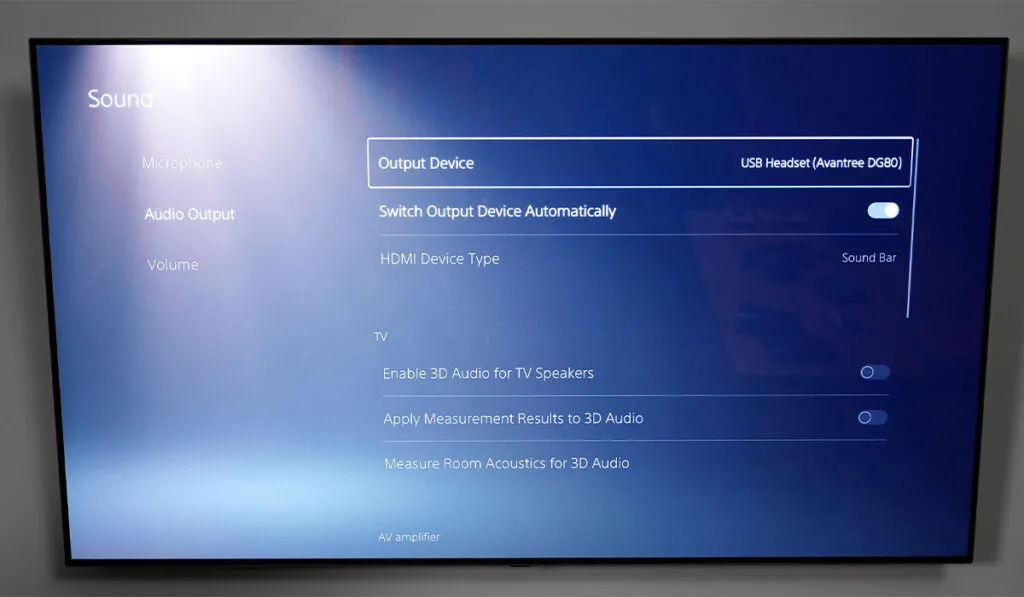
After changing this setting, you should be able to hear all sounds through your Bluetooth headphones. If you don’t hear any music, retry the pairing process to confirm that the Bluetooth adapter and headphones are correctly connected.
Method 2: Hook up Bluetooth headphones to the television (no adapter)
Connecting Bluetooth headphones to a TV rather than the PS5 is sometimes a better choice, particularly if you wish to use your headphones with devices other than the PS5. This option is best if you wish to utilize your Bluetooth headphones with one of the TV’s smart apps or another media player such as a Fire TV, Roku, Blu-ray player, etc. Because all audio will be directed through your linked headphones rather than the TV’s speakers or any sound system attached to your TV, this is the case. It simplifies everything!
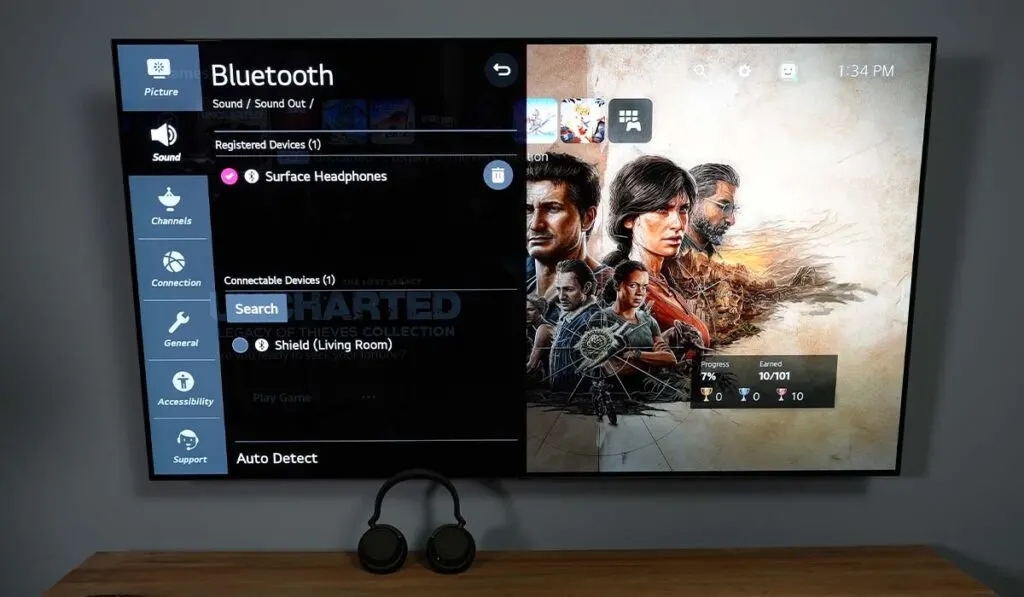
Bluetooth connectivity is built into the majority of current televisions, but not all. Regardless, any Bluetooth headphones can be connected to a TV to receive audio from a PS5. If your TV lacks built-in Bluetooth, skip to method 3. But first, follow these instructions to connect your headphones to a TV that already has Bluetooth built-in.
- Navigate to Your TV’s Bluetooth Settings.
- Turn on the Bluetooth Headphones.
- Select Bluetooth Headphones from the list of Bluetooth devices.
- Check that the audio output on the TV is set to Bluetooth.
The main disadvantage of this method is that if you wish to play audio through your TV’s speakers or a soundbar instead, you may have to return to the audio output settings on the TV and change them each time.





