The Dock is a little panel on your Mac that allows you to access your files, folders quickly, and most recently used apps. But if you don’t like your Dock the way it is, you can modify it. With a Mac, you may modify the Dock by adding and removing programs and folders, hiding them, resizing them, and moving them to another portion of the screen. So, let’s find out how to personalize your Mac Dock.
How to Customize Mac Dock
in order to personalize Mac dock, navigate to System Preferences > Dock to customize your Dock. You can alter the size, magnification, position, and other settings. Drag programs and folders to and from the Dock to add or remove them. The Dock on your Mac is generally located at the bottom of your screen, but it can also be moved to the right or left side of your screen. You may also auto-hide your Dock, change its size, and change the order in which objects appear in the Dock, among other things.
Here are some things you may do to personalize your Dock.

How to Hide the Mac Dock
To hide the Dock automatically on your Mac, you’ll have to select the Apple icon in the upper-left corner of your screen and select System Preferences. Then, under Dock, select the option to hide and show the Dock automatically. You can also choose to Turn Hiding On or Turn Hiding Off by right-clicking on the Dock. When you do this, the Dock will disappear from when it is not in use. This will also allow you to regain extra screen space on your Mac and clear up your desktop. To view the Dock again, move your cursor to the screen’s border where your Dock is positioned. When you drag your mouse to the edge, the Dock will appear.
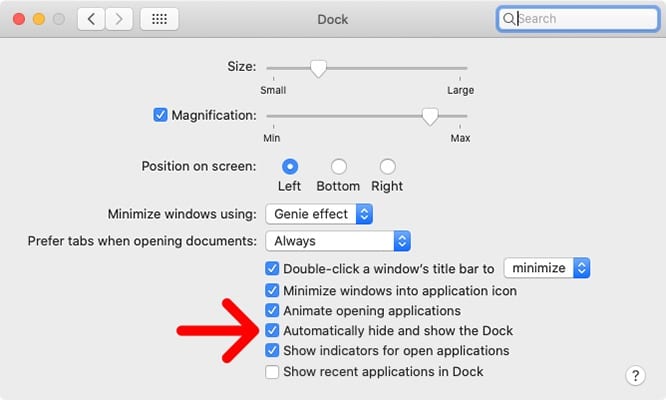
How to Rearrange the Dock on a Mac
You may modify the position of the Dock on your screen by heading to System Preferences > Dock and selecting an on-screen position option. Finally, depending on where you want to move your Dock, choose Right, Left, or Bottom. Also, you can right-click on the Dock and select Place on Screen. Then choose Left, Right, or Bottom. More vertical space is gained by moving the Dock to either side of your screen. It also means that when you move your mouse to the bottom of your screen, you won’t trigger your Dock as much.
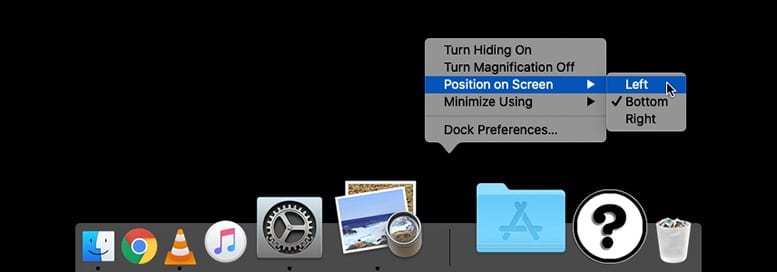
How to Uninstall Applications from the Mac Dock
Drag the icon of an app, file, or folder out of the Dock until you see Delete to remove it. You may also right-click (or Control-click) an app and select Options. Then choose Remove from Dock.
You can clear up space on your Dock by deleting apps and items you use infrequently or infrequently. The shortcut will be the only thing deleted from the Dock. The software, file, or folder in question can still be in your Applications folder.
What if you unintentionally delete an app from the Dock? You can restore it by launching the app. The app’s icon will appear in the Dock as a result. Right-click this icon, choose Settings and then select Retain in Dock.
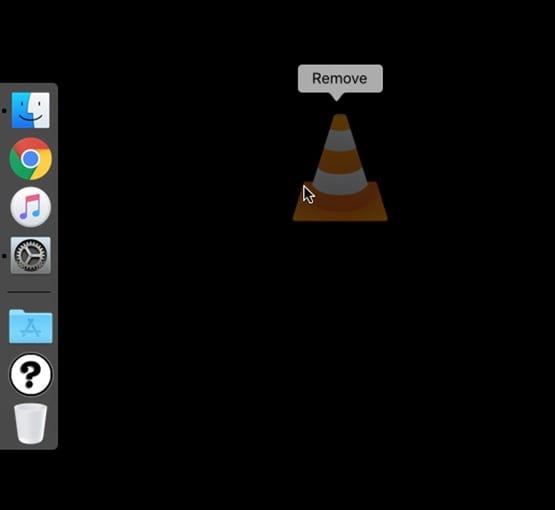
How to Add Applications, Files, and Folders to the Mac Dock
To add a program to your Mac’s Dock, open a Finder window from the Dock and select Applications from the left sidebar. Then, choose an app and drag it above or to the left side of the line that divides your Dock. To add a folder or file to the Dock, open the Finder window, select a file or folder, and then drag and drop it below or to the right side of the line that divides your Dock.
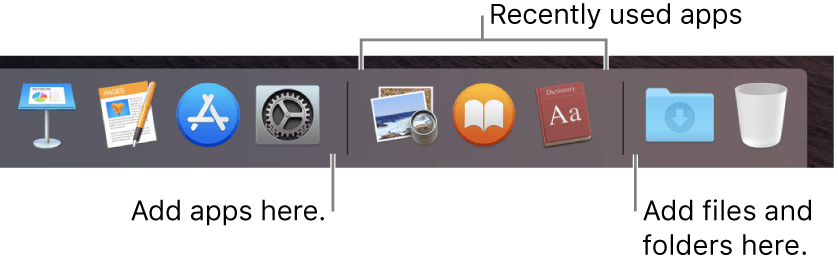
How to Change the Size of Your Mac Dock
You can alter the size of the Dock by hovering your cursor on the line that separates it until a double arrow appears. Then, move the Dock to make it the desired size. You can also modify the length in System Preferences > Dock by dragging the Size slider.
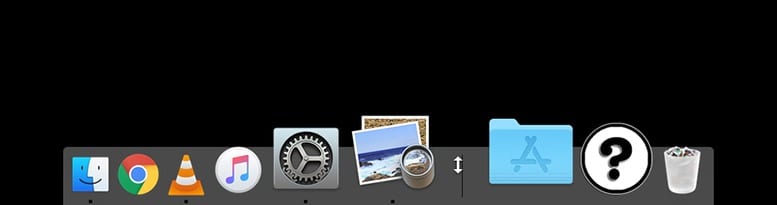
Conclusion
Our goal was to guide the readers through the ways to personalize Mac dock. With this post, we hope that now you know How to Personalize Mac Dock.




