The Touch ID and Face ID on your iPhone or iPad device are excellent ways to get a nice combination of security and ease. To secure your iOS device, learn how to Enable Face ID and utilize it. Touch ID and Face ID are two alternative ways to securely unlock your iOS devices without the complexity and redundancy of manually entering a PIN or passcode every time you need to open your device. While the business still requires users to enable a numeric PIN or alphanumeric PASSCODE to lock their devices, it has made Touch ID, and Face ID features available to provide the optimal combination of security and comfort.
What exactly is Touch ID?
Touch ID is a feature in Apple’s iPhones, iPads, and iPod touch devices that allows users to validate their identity with their fingerprints. Instead of entering a PIN or Passcode, users can simply rest their fingers on the Touch ID hardware to unlock their iOS devices. Touch ID, on the other hand, allows you to do much more, such as making purchases on the App Store or iTunes Store, validating your identity for Apple Pay purchases, and so on. Apple allows you to save up to five different fingerprints, allowing you to share access to a device with others if desired. Touch ID unlocks instantly and is simple to set up. Let’s look at how to set up and utilize Touch ID on an iPhone or iPad.
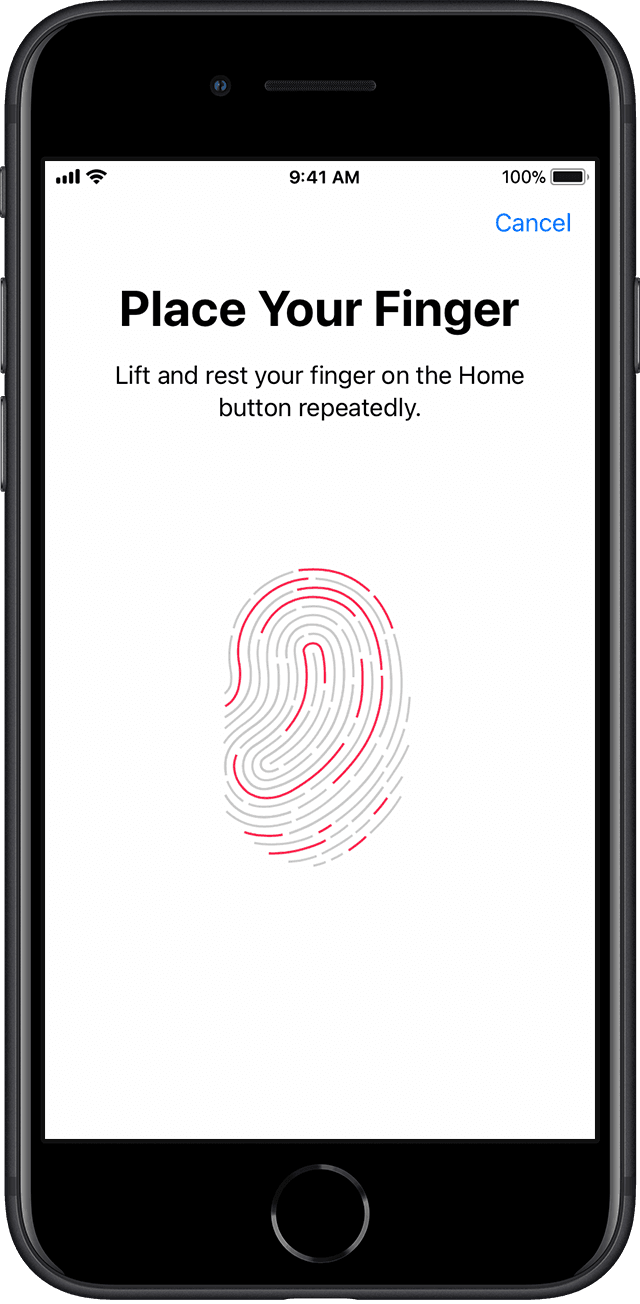
How to Configure and Use Touch ID on an iPhone or iPad
Touch ID configuration on an iPhone or iPad is a one-time, simple operation. In less than 5 minutes, you can enable Touch ID and take the first step towards making your iPhone or iPad more secure. But first, you must determine which model of iPhone or iPad you currently own. Most latest versions of Apple’s iOS devices include Touch ID hardware, so look for your device below:
iPhones that support Touch ID include the iPhone 5s and the iPhone SE.
- The iPhone 6 and iPhone 6 Plus
- iPhone 6s and 6s Plus
- The iPhone 7 and iPhone 7 Plus
- The iPhone 8 and iPhone 8 Plus
- iPads that support Touch ID include the iPad Air 2 and iPad Air 3.
- i Pad Mini 3, iPad Mini 4, and iPad Mini 5 (all models)
- iPad 2017 and iPad (2018)
Congratulations if you own any of the devices listed above! Touch ID can be enabled and used on your smartphone. Touch ID hardware is embedded into your device’s Home Button, so every time you push it, you’re touching the Touch ID hardware. Here’s how you configure and activate Touch ID on an iPhone or iPad.
Steps to Follow
- On your (IOS device) iPhone or iPad, launch the Settings app.
- Scroll all the way down to the Touch ID & Passcode option.
- You’ll be required to enter your passcode or PIN if you have one configured on your iOS device.
- If you don’t already have a passcode, you must create one before you can use Touch ID. To proceed, select the Turn Passcode On option.
- Next, select Add a Fingerprint. When the gadget buzzes, you should rest your finger on the Home Button and lift it.
- Continue lifting and resting your finger so that the Touch ID hardware can read your fingerprint.
- After that, you’ll need to adjust your grip. This reads the outside edges of your fingers, giving the gadget a complete reading of your fingerprint.
- Your fingerprint has now been registered on your iPhone or iPad.
- You can now use the fingerprint you just set up to unlock your iPhone or iPad. Not only that, but you can even make purchases with your fingerprint. Here’s how to use Touch ID to make purchases on your iPhone or iPad.
How to Enable Touch ID Purchases on iPhone or iPad
After you’ve configured Touch ID on your iOS device, you may enjoy the convenience of utilising Touch ID to make purchases on the App Store, iTunes Store, Apple Books, and so on. Here’s how it’s done:
- On your (IOS Device) iPhone or iPad, launch the Settings app.
- Scroll all the way down to the Touch ID & Passcode option.
- Turn on the iTunes and App Store toggle. To do this, you may need to login into your iTunes or App Store account.
- When you try to purchase or download something from the App Store or iTunes Store, your device will prompt you to Pay with Touch ID.
What exactly is Face ID?
With the launching of the iPhone X, Apple replaced the Touch ID feature in iPhones with a technology known as Face ID. Face ID, as the name implies, allows a user to unlock their iOS device by utilising their face as the authentication method. Face ID, according to Apple, is a better and more secure technology than Touch ID and offers numerous benefits. Unlike the Touch ID hardware, which is situated at the bottom of the Home Button, the Face ID hardware is housed at the top of the iPhone displays.
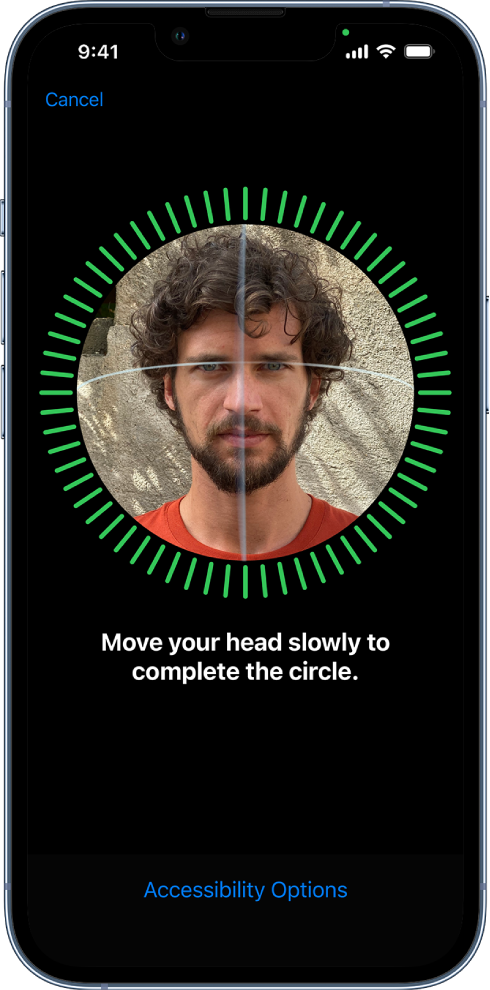
Is Face ID available on my iPhone or iPad?
Face ID was initially introduced with the iPhone X in 2017. Since then, Apple has produced numerous types of iPhones and iPads with Face ID hardware, allowing you to unlock your iOS devices and make payments with Face ID. Below is a list of iPhones and iPads that support Face ID:
- The iPhone X and iPhone XS.
- The iPhone XS Max
- The iPhone XR
- iPad Pro is on the list of iPads with Face ID (3rd Generation, 2018)
How to Configure and Use Face ID on an iPhone or iPad
Face ID is straightforward to enable and configure on your iPhone and iPad. You can start using Face ID to unlock your iPhone or iPad in minutes by following this simple guide to set up Face ID on an iOS device. Here’s how it’s done:
- On your (IOS Device) iPhone or iPad, launch the Settings app.
- Choose Face ID & Passcode from the menu. To proceed, enter your device passcode if requested.
- Set Up Face ID will appear.
- Hold your iPhone upright in Portrait mode, around 10-20 inches in front of your face.
- To continue, click Get Started.
- Position your face carefully inside the circular frame preview and rotate your head in a circular manner to complete the circle.
- Once you’ve completed the initial scan, tap Proceed.
- Repeat Step 6 instructions for the second time.
- When you’ve finished the steps, tap Done.
- If you haven’t already set up a passcode for your iOS device, you should do so immediately so that you have a backup solution in case Face ID fails to identify your face.
How to Use Face ID to Make Purchases on iPhone and iPad
After you’ve set up and configured Face ID on your iOS device, you may use it not just to unlock your device but also to make purchases from iTunes or App Stores. Follow these simple steps to enable Face ID purchases on your own iPhone or iPad:
- On your iPhone or iPad, launch the Settings app.
- Choose Face ID & Passcode from the menu. To proceed, enter your device’s passcode.
- Enable the toggle switch for iTunes & App Store, Apple Pay, and Password Autofill in the USE FACE ID FOR list.
- To confirm, you may be required to enter your App Store password.
When you make a purchase, double-click the sleep/wake button on the side of the iPhone or iPad, and the purchase will be authenticated using Face ID.




