This post will teach you all you need to know about starting a YouTube channel so you can begin uploading videos and expanding your audience right now.
BRIEF STEPS
- Sign in with your Google account (or create one and sign in if you don’t already have one).
- Using your Google account, create a new YouTube channel.
- Go to the Channel Customization page.
- Add Basic Info to your channel to make it more discoverable.
- Branding materials should be uploaded to your channel.
- Configure your advanced layout settings.
- Add videos and make them searchable.
TROUBLESHOOTING
If you get a “This action isn’t allowed” prompt when you try to create your channel, it’s possible that you’re using an old version of the YouTube app. Here are your options for the next steps:
- Your device’s YouTube app should be updated.
- Create your YouTube channel on your PC by using a browser.
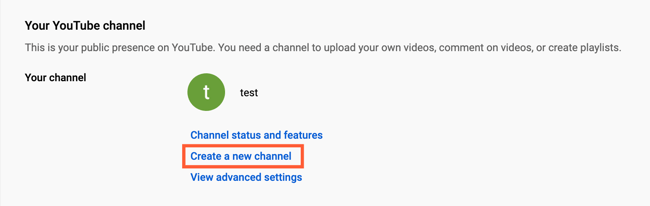
CREATING YOUTUBE CHANNEL
Having a well-managed YouTube account with constant material can help businesses thrive, but doing it correctly is equally crucial. Here’s a step-by-step guide to getting started.
1. Access your Google Account.
To watch, share, create, and comment on YouTube content, you must have a Google account. Navigate to the website youtube.com and click the “sign-in” button in the Top right-hand area. You will then be directed to the Google sign-in section.
- You will be asked to sign in if you have a Google.
- If you have more than one account, choose the one you want to be associated with on the YouTube channel.
- If you do already have a Google account, click “Create Account” and follow the on-screen instructions to create one.
2. Using your Google account, create a new YouTube channel.
It’s time to build a channel now that you’ve set up and registered into your Google account. In the upper right-hand corner, click your user symbol. This represents both your Google and YouTube accounts (as YouTube is owned by Google). You’ll notice a drop-down menu where you should select “Settings.”
- You’ll be taken to your account overview from there. Under “Your channel,” click “Create a new channel.”
- You’ll be taken to your account overview from there. Under “Your channel,” click “Create a new channel.”
- You may be requested to authenticate your account via text message or voice call after entering the channel name. If this occurs, enter the code you received from the option you selected.
- After you’ve verified your account, you’ll be brought to your channel’s dashboard. It’s now time to start personalizing.
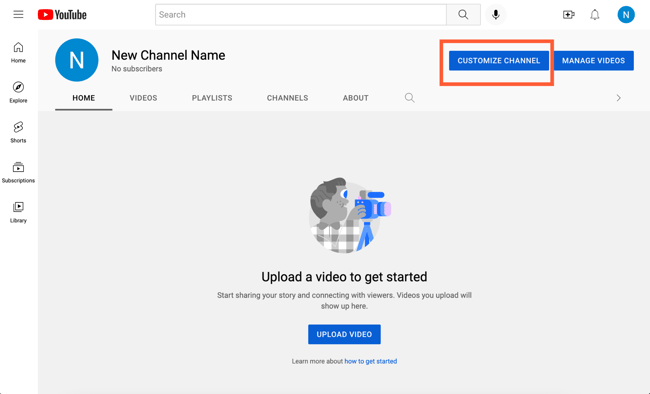
3. Head to the “Channel Customization” section.
We’ll start with the fundamentals of your channel. Click “Customize Channel” from your channel dashboard.
- You’ll be sent to the channel customization section.
- There will be three tabs: “Layout,” “Branding,” and “Basic information.”
- These three options will assist you in optimizing your channel for viewing.
4. Add Your Basic Information to your channel to improve discoverability.
Begin by selecting “Basic information.”
Here you’ll provide some basic information about the channel, such as the dialect and language in which your videos are available, as well as a description that will assist people in finding your channel when they enter search phrases that describe the type of videos they’re looking for. These keywords can contain information about your channel, the issue it helps solve, the people and goods featured, your industry, and more.
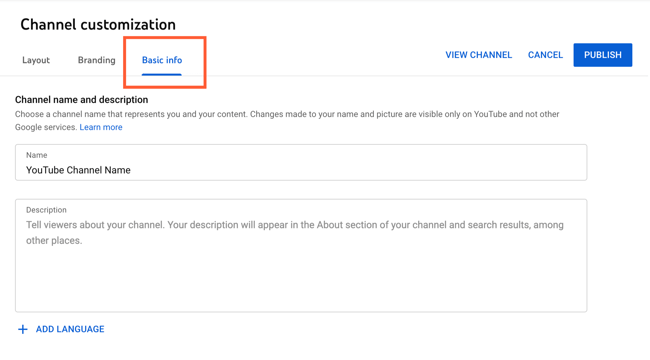
You’ll also be able to share connections to websites with your audience. These links will appear over your channel’s banner image (more on this later) as follows:
5. Add branding components to your YouTube Channel.
Aside from the detailed facts that you’ve included, another aspect of personalization for a new YouTube channel is the graphics.
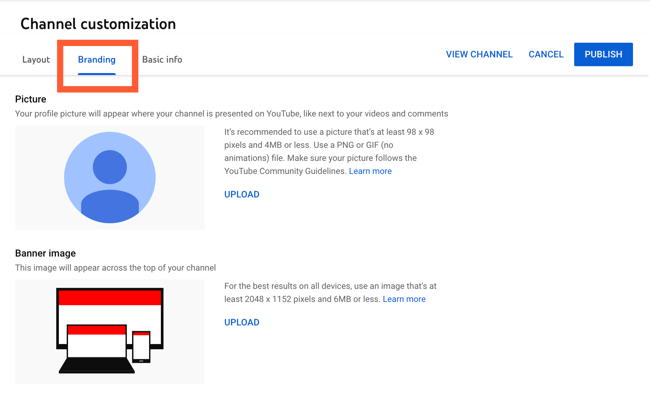
You can upload your profile photo, banner image, and video watermark under the “Branding” page.
PERSONALIZATION
Profile Picture
When exploring the video material on the YouTube, profile photos assist consumers in identifying the creator of the video. As demonstrated below, this graphic will also appear beneath YouTube videos on the play page section. YouTube suggests using a photo of at least 98 by 98 pixels in size.
Image for the YouTube Banner
The banner image is a large banner photograph that appears at the very top of your channel page, and it’s a great way to communicate your brand to your visitors. YouTube suggests using an image with a minimum resolution of 2048 x 1152 pixels and a file size of 6MegaBites or less than that.
Watermark on the YouTube Video
The video’s watermark appears at the bottom right of every video you upload (see below). You should choose a 150 × 150 px logo that best reflects you.
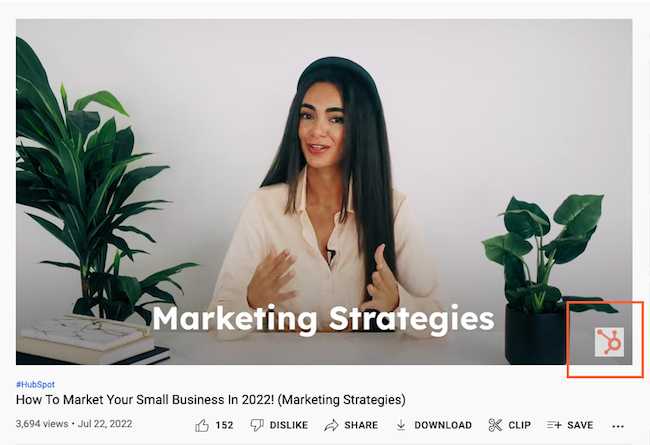
Tailor the advanced layout settings.
First, Navigate to the “Layout” tab section. You will be able to provide specifics about how you want your content displayed on your channel’s page from here. You will be able to choose a video spotlight and structure your channel page with featured sections.
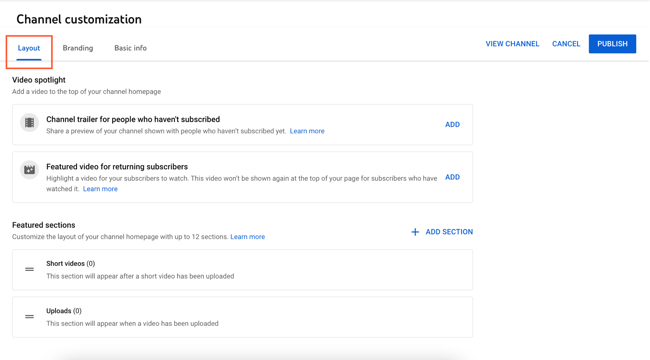
Upload and optimize videos for search.
Select the “Create” button in the top-right corner of the page and follow the directions to post your first video to YouTube. Optimizing your channel for discoverability is only the first step. Once you start uploading videos, you should optimize them for the search so that users can find them.
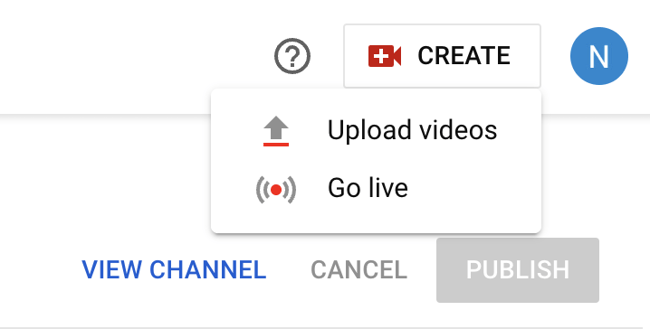
However, this goes beyond simply giving your videos correct, clear, and succinct names – while this is essential. Some of the most crucial things to optimize on YouTube are listed below.
VIDEO OPTIMIZATION
Title
When we look for videos, one of the first things that catch our attention is the title. Because the title is frequently what determines whether or not a person will click to watch your video, it should not just be engaging but also clear and simple.
Description
Remember that your audience came here to see a video and not to read a lot of text, so keep it to 1,000 characters. Furthermore, YouTube only displays the first two or three lines of text, which amounts to roughly 100 characters, so prioritize the most crucial information in the description.
Tags
Tags not only tell viewers what your video is about; they also assist YouTube in comprehending the content and context of your video. As a result, YouTube might associate your video with similar videos, extending the reach of your material. But proceed with caution: just as with your title, don’t use misleading tags only to obtain more views. In fact, Google may penalize you for doing so.
Category
Another approach to categorizing your video with comparable content on YouTube is to select a category — but this may not be as straightforward as it sounds. According to YouTube’s Creator Academy, marketers should “think about what is performing well for each category” they’re considering by answering questions like:
- Who are the most successful creators in the category? What are they well-known for, and what do they excel at?
- Are there any similarities in the audiences of similar channels within a specific category?
- Do the videos in a related category share characteristics such as production value, length, or format?
That’s it — you’ve not only built a YouTube channel but also learned how to optimize its content for discover-ability. Check out our whole collection of resources for more information on how to best exploit YouTube for marketing.




