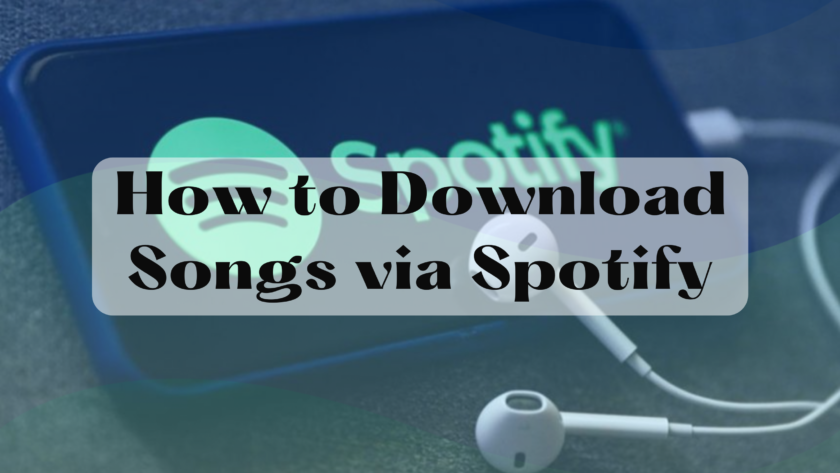A one-stop guide to How to Download Songs via Spotify for offline listening, as well as some tips and ideas for making the most of this function. The ability to download tracks from Spotify is a huge convenience. For starters, you can listen to music offline, which is useful if you’re traveling or don’t have coverage, or you can save mobile data while on the go. However, the differences in downloading tracks on Spotify mobile vs. desktop can be perplexing.
To make matters worse, you’ll also need to understand the various download restrictions and how to get around them. Otherwise, you may be limited to solely listening to Spotify online.
![2023 Updated] How to Download and Convert Spotify Music to MP3 format? | Sidify](https://www.sidify.com/images/guide/convert-spotify-music-to-mp3.jpg)
We’re here to help if you’re experiencing trouble downloading tracks from Spotify. This post will show how to get the most out of Spotify downloads and how to get beyond those annoying download constraints. We’ll also go over important considerations for Free and Premium users while downloading content. So let’s get started and understand How to Download Songs via Spotify.
Is it possible to download songs from Spotify for free?
All Spotify content is available for free and premium users to stream online. Downloads, on the other hand, are a different story. Spotify Premium subscribers have a variety of mobile and desktop app download options. This includes the ability to download albums, playlists, podcasts, and songs for offline listening on five separate devices.
How to Download Music from Spotify
When we’re out and about, streaming music is more difficult than we’d like. WiFi access isn’t always easy to come by. And depending on where you are, mobile data connectivity can be poor and inconsistent. Fortunately, there is the option of downloading tracks. This Premium-only feature allows you to download your favorite tracks and listen to them even when you are not connected to the internet. Here’s how it works:
On iOS, Android, and tablet devices
- Navigate to the album/playlist you want to download on the Spotify mobile app.
- Tap the downward arrow next to the heart icon to download an album.
- Tap the downward arrow next to the plus button to download a podcast.
- When the downward arrow becomes green, the album/podcast has been successfully downloaded.

On the desktop app
- Navigate to the album/podcast you want to download in the Spotify desktop app.
- To download an album, click the downward arrow next to the heart icon.
- To download a podcast, hover over the podcast tile and click the downward arrow.
- When the downward arrow becomes green, the album/podcast has been successfully downloaded.
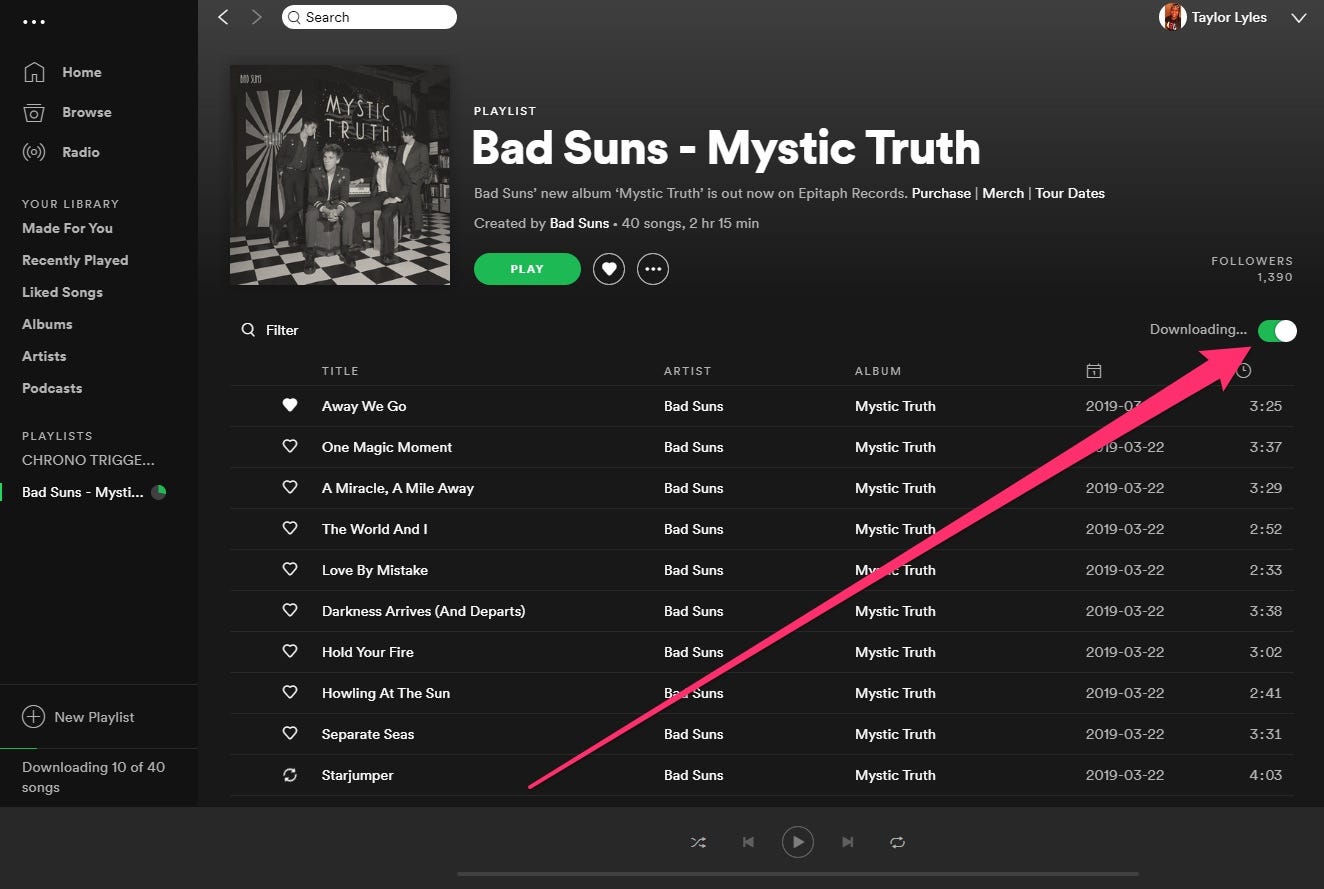
Spotify Premium Users Have Download Limits
As a Premium subscriber, you may be ecstatic about all the new features you’ll be able to enjoy. But what if we told you that, regardless of your Premium status, there are times when Spotify will not download? Even as a Premium member on Spotify, the following are the key download restrictions to be aware of:
Spotify-only compatibility: Spotify song downloads can only be played on the Spotify app. These downloads are not saved on your device and cannot be accessed via other music apps. So, if you wanted to download the music and then cancel your Spotify account, you won’t be able to do so because the two are inextricably linked.

Spotify download limits: Spotify allows up to 10,000 songs per device on a maximum of five devices. This means that each of those devices can have 10,000 unique downloads. The disadvantage is that if you download songs on a sixth device, the downloads on your oldest utilized device would be lost.
Login is required: Spotify can be listened to offline for up to 30 days. If you are offline for more than 30 days, you will lose access to your song downloads and will have to re-download everything. To avoid this, use Spotify online at least once a month. This allows the servers of the app to confirm that your subscription plan is still current.
Premium downloads: Listening to downloaded content on Spotify requires a Premium membership. As a result, if your subscription expires and is not renewed, your downloaded content will be deleted.
How to Delete Spotify Downloaded Songs
If you need more space on your smartphone, you can delete some of your downloaded Spotify songs. The only catch is that you can only delete entire albums or playlists, not individual songs. Simply navigate to the playlist or album you wish to delete and click the green downward arrow. When it goes grey, it signifies that those song downloads are no longer available. This strategy is applicable to both mobile and desktop apps.

If you’re certain you want to erase all downloaded songs from your library, the ‘Remove all downloads’ option is a more convenient way to do it. Here’s how it’s done:
- Launch Spotify app on your mobile device.
- In the upper right corner, tap the Gear icon.
- Scroll all the way down to Storage.
- Choose Remove all downloads.
What Are the Best Spotify Music Download Settings?
According to Spotify, at least 1GB of storage space is required for the app to work correctly. This is where cache files for songs and podcasts are kept for faster loading on sluggish connections. Song downloads, on the other hand, will take up more space depending on the quality setting.
For both streaming and downloading, Spotify Premium includes five audio quality levels. They are as follows:
- Automatic: depends on network connection speed
- Minimum: 24 kbit/s
- Standard: 96 kbit/s
- Maximum: 160 kbit/s
- Extremely high: 320 kbit/s
The most important thing to remember while downloading songs is that the better the quality, the more storage space it will require. Songs downloaded at Very High quality, for example, consume up to 2.4 MB every minute. Because most songs presently last about 197 seconds (3:28 minutes), a Very High song download would take up 7.88 MB of space. The Low setting, on the other hand, utilizes roughly 0.18 MB per minute and thus takes up only 0.59 MB of space for every song. However, if you don’t have much free space on your device, download songs in Low or Normal quality. If you don’t want to listen to low-quality downloads, you should stick to streaming.
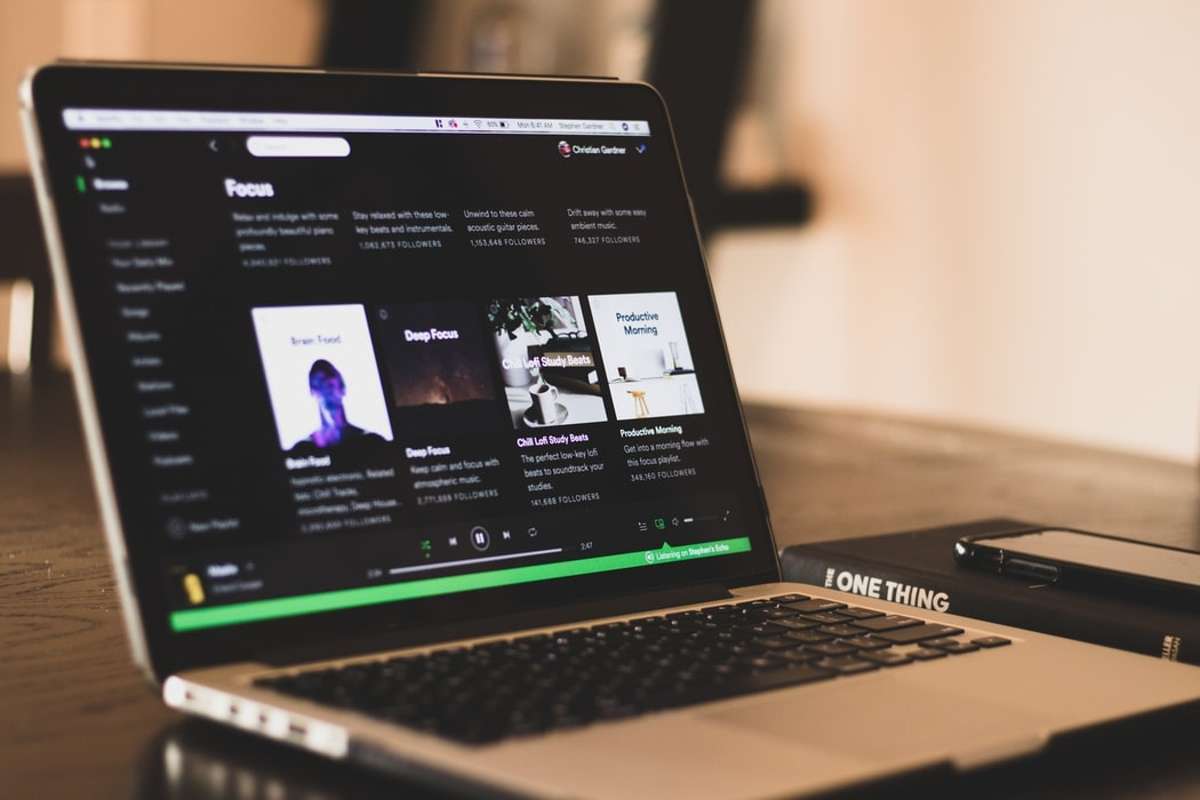
If you have a little slow internet connection and enough space, you can download songs at High or Very High quality. This way, you may listen to music without experiencing audio stutters.
Expert Workarounds: Spotify Music Download Tips & Tricks
Despite the constraints described above, there are a few strategies you may use to maximize your Spotify music downloads. Here are the most important ones to remember:
How to Download Songs Individually from Spotify
We now know that downloading entire albums from Spotify is as simple as pushing a button. However, for some reason, we are unable to do the same for individual tracks. Fortunately, there is an alternative. All you have to do is make a new playlist and then add the song you wish to download. This prevents you from downloading entire albums just to listen to a couple of tracks. It also conserves storage space on your smartphone.
How to Download ‘Liked’ Songs on Spotify Automatically
You don’t have to make a new playlist every time you download a new group of tracks. You may, however, make sure that loved music is automatically downloaded. If you choose to download your favorite tracks, all future favorites will be downloaded as well.
The advantage of this is that you don’t have to remind yourself to download fresh content that you’ve stored. This is especially true for frequent Spotify users who are often finding new tunes.
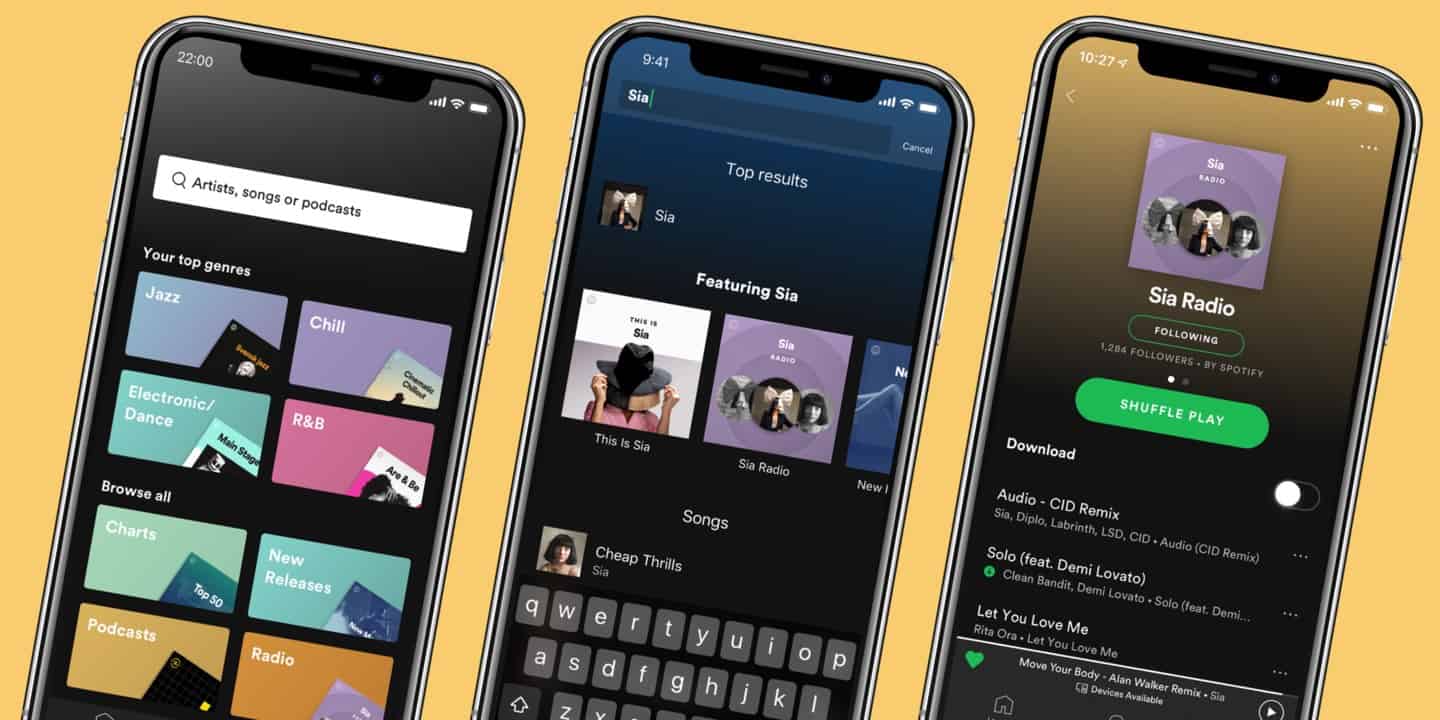
How to Reduce the Size of Spotify’s Cache
During each listening session, downloaded tracks and frequently played songs are normally saved in your cache files. These cache files are useful (for downloading stuff faster), especially if your internet connection is slow. This is particularly true given that not only downloaded music is put into Spotify’s cache. Songs you’ve recently played will also be saved in your cache files. This keeps things functioning smoothly even if you lose connection unexpectedly.
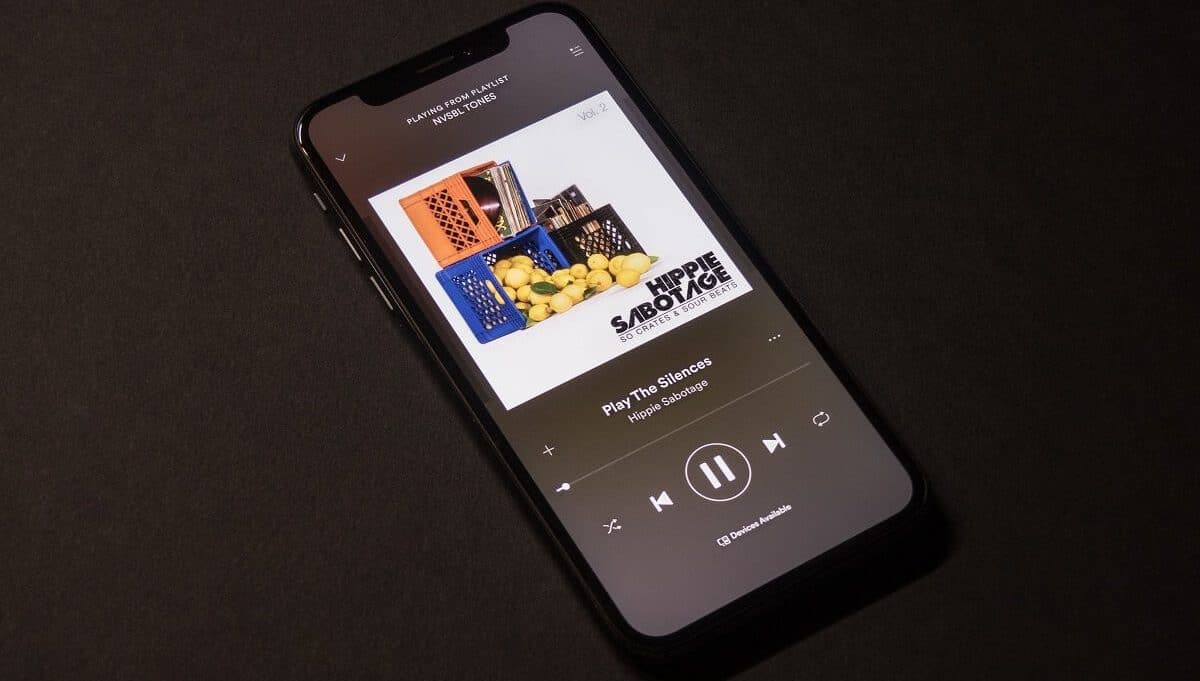
As a result, while cache files are useful, they might be harmful if your device runs low on storage space. You’ll eventually run out of space for new downloads. As a result, you may have syncing issues and slower device response. The good news is that desktop users can avoid this by limiting the size of Spotify’s cache. Here’s how it’s done:
On macOS
- Close the Spotify app on macOS.
- Then, in the Menu Bar, select Go to Folder.
- In the Search field, type “/Library/Application Support/Spotify/preferences.”
- Now, in TextEdit, open the preferences file.
- In this format, add a new line: “storage.size=”. After the equals sign, enter a specific amount in megabytes. For example, if you want to limit your Spotify cache to 500 MB, use the command “storage.size=500”.
- When you’re finished, save the file and restart Spotify. The cache will have reduced to the set size.
On Windows
- Close the Spotify application.
- In the File Explorer search bar, type “%localappdata%PackagesSpotifyAB.SpotifyMusic xxxxxxxxxxxxxxxLocalStateSpotify” to open the Spotify folder.
- Open the preferences file in Windows Notepad or your preferred text editor.
- In this format, add a new line: “storage.size=”. After the equals sign, enter a specific amount in megabytes. For example, if you want to limit your Spotify cache to 500 MB, use the command “storage.size=500”.
- When you’re finished, save the file and restart Spotify. The size of your cache should have decreased.
Conclusion
We hope that the ideas and strategies suggested in this post make downloading songs on Spotify less intimidating.