Do you believe your children are safe on the internet? If you answered yes, you should reconsider. Because of the numerous online risks, the internet is not a safe place to be, especially for youngsters. Children enjoy utilizing Google products such as the Chrome browser and the Play Store. Children spend the majority of their time on the Google Chrome browser, searching for information on topics ranging from homework assignments to video games to humorous videos. You need to set up parental controls to keep youngsters safe on Google.

When children use the internet, they are exposed to a variety of online hazards. They may occasionally diverge from the browser, take the wrong path, and wind up in a dark corner of the internet where they should not be. Children may find inappropriate content on the internet by mistake or on purpose. Some children may inadvertently enter pornographic content while using the internet, whereas others seek it out on purpose. In either case, parents are concerned and wonder what they can do to prevent their children from searching for or discovering adult information on Google.
Thankfully, parents no longer need to be concerned because Google now has parental control options that can assist parents in preventing their children from viewing inappropriate content that appears in their search results.
How to Configure Google Parental Controls for Your Children
Let’s look at some of the parental control options provided by Google that you may use to prevent your children from misusing the browser and viewing adult content.
Recognizing Google SafeSearch
Google SafeSearch is one of Google’s critical parental control features that allow parents to restrict some search results for their children. This tool aids in the removal of adult content from search results. The SafeSearch tool was created primarily to target sexually explicit information (photos and videos). It does not screen out violent content. As a result, you must understand the distinction.

Using Google SafeSearch on a Computer
Let’s look at how to set up Google SafeSearch on your child’s computer. The following step-by-step tutorial will assist you in getting through it:
- To enable this function, go to https://www.google.com/preferences.
- The “SafeSearch Filters” feature is located in the “Search Results” section.
- Tick the box labeled “Turn on SafeSearch” here.
- Now, scroll down and click “Save” to save your settings.
It’s a basic task that takes only a few minutes to complete. When you enable the SafeSearch option, when you successfully enable or disable the SafeSearch function, Google will display a confirmation message in your browser. If you have doubts about your child removing the feature, you may check the top of any search results page in the browser. If you notice a notification towards the top of the screen that says SafeSearch is locked, that suggests your child has not turned off the feature.
You should bear in mind that SafeSearch does not guarantee to block all pornographic content, but it is still preferable to have it enabled. Apart from Chrome, you may also enable features such as SafeSearch to protect your children from viewing inappropriate content.
Mobile Phone SafeSearch Enabling
In addition to setting SafeSearch on your child’s computer, you may want to consider enabling the same option on your child’s mobile phone or any other digital device that he or she uses on a regular basis. To enable the SafeSearch feature on their mobile device, follow the step-by-step instructions.
- Launch the Google Chrome browser on your child’s smartphone.
- Open Settings by tapping the three-dot icon in the lower right corner of the screen.
- Now, select General and scroll down a little.
- Toggle on the SafeSearch option to prevent unsuitable items from displaying in your child’s search results, such as photographs, videos, and websites.
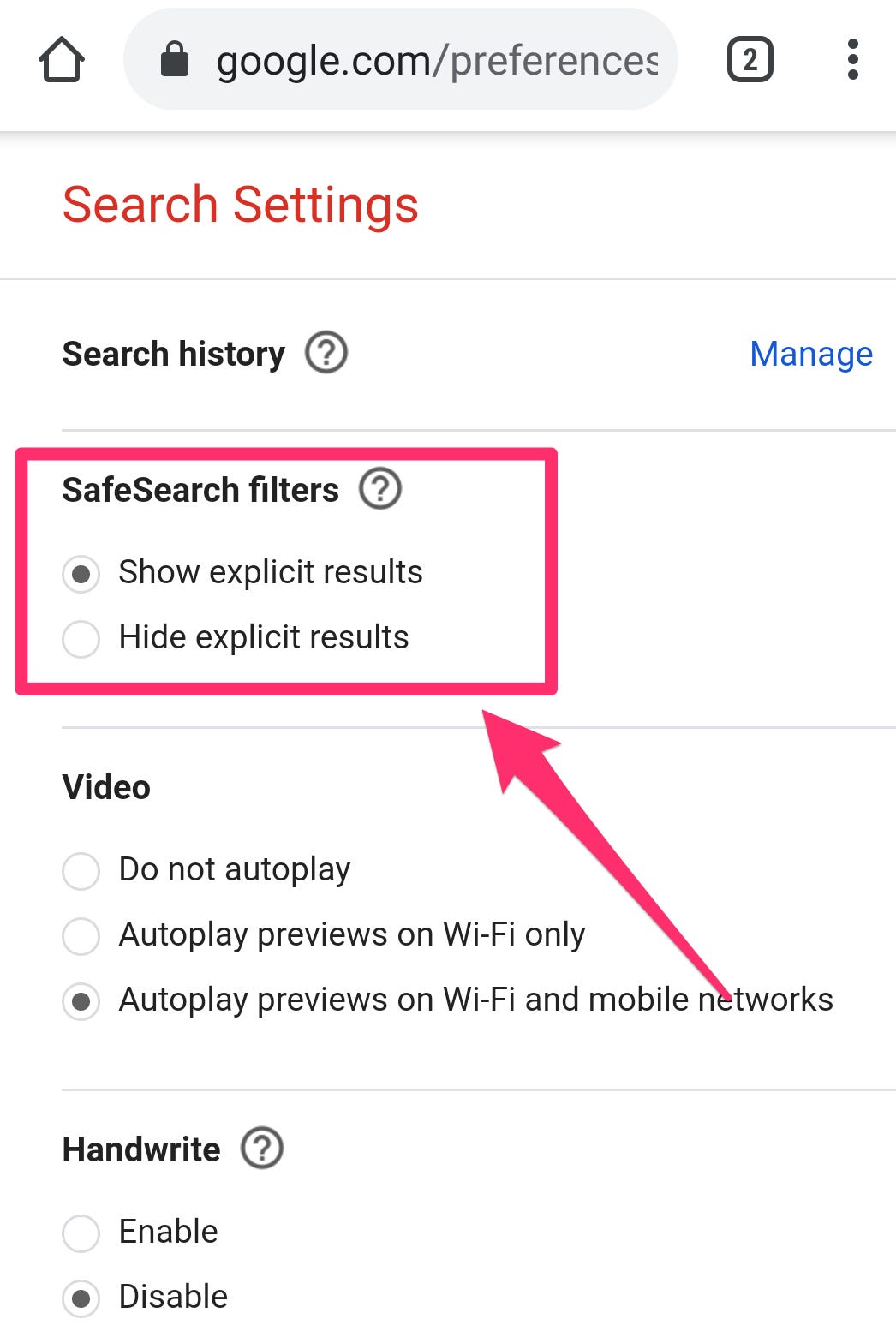
Adding Parental Controls to Google Play
Parents can keep their children safe online using parental controls in the Google Play Store. They can regulate and govern what content can be downloaded or purchased from the app store by enabling parental controls on Google Play.
The step-by-step instructions below will assist you in configuring parental controls on Google Play.
- Take hold of the device you wish to install parental controls for your child and navigate to the Google Play Store app.
- Tap on the three-line icon in the upper left corner of the mobile screen, then Settings.
- Parental controls are disabled by default in the app. Toggle on the feature labeled “Parental controls are off.”

- When you enable the feature, a pop-up will appear asking you to “Create a content PIN.”
- To prevent anyone from modifying the parental control settings on the app, enter a PIN code. Select a PIN that your youngster does not know.
- On the Play Store app, select the sort of material you want to filter.
- Choose how to filter or restrict your child’s access.
- Once you’ve finished configuring parental controls on the Play Store app, you can toggle them on and off at any moment.
- When you return to the settings and generate a new PIN, your existing settings will be restored. This makes it possible to share a device with someone who does not require parental controls.
When you enable parental controls in Google Chrome and the Play Store, you prevent your child from accessing porn sites and viewing sexually explicit content on the internet. It will be impossible to confiscate your child’s phone.
The easiest way to keep your child from viewing adult stuff on the internet is to enable parental controls on both their Chrome browser and the Play Store app.




