If you’re learning a new language and want to practice on a computer with a website or apps like Babble or Duolingo, you might want to know the ways to change the keyboard language. Furthermore, many people speak numerous languages daily, whether for business or pleasure. As a result of this, operating systems on computers and cell phones make switching between keyboard languages simple. This article will explain how and why you might want to change the language of your keyboard. Because the keycaps are linked to the keyboard and need considerable effort to rearrange, changing your keyboard language on a computer is more difficult than on a smartphone. It may not be possible if you do not have a mechanical keyboard and instead use a membrane keyboard or a laptop. In this situation, you’ll have to recall where the keys are and won’t be able to rely on gazing down at your keys to become familiar with knowing where the letters are on your keyboard for your chosen keyboard language. This post is all about the Steps to Change Keyboard Language.
How to Change Windows Keyboard Language
Changing the keyboard language on a Windows PC varies slightly based on the version of Windows. Changing the language in Windows 11 is fairly simple, and it is very similar to Windows 8 and 10, with a few additional steps.
How to Change the Language of the Keyboard in Windows 11
- Select the Start menu icon, followed by the Settings icon.
- Click Language & area after selecting Time & language.
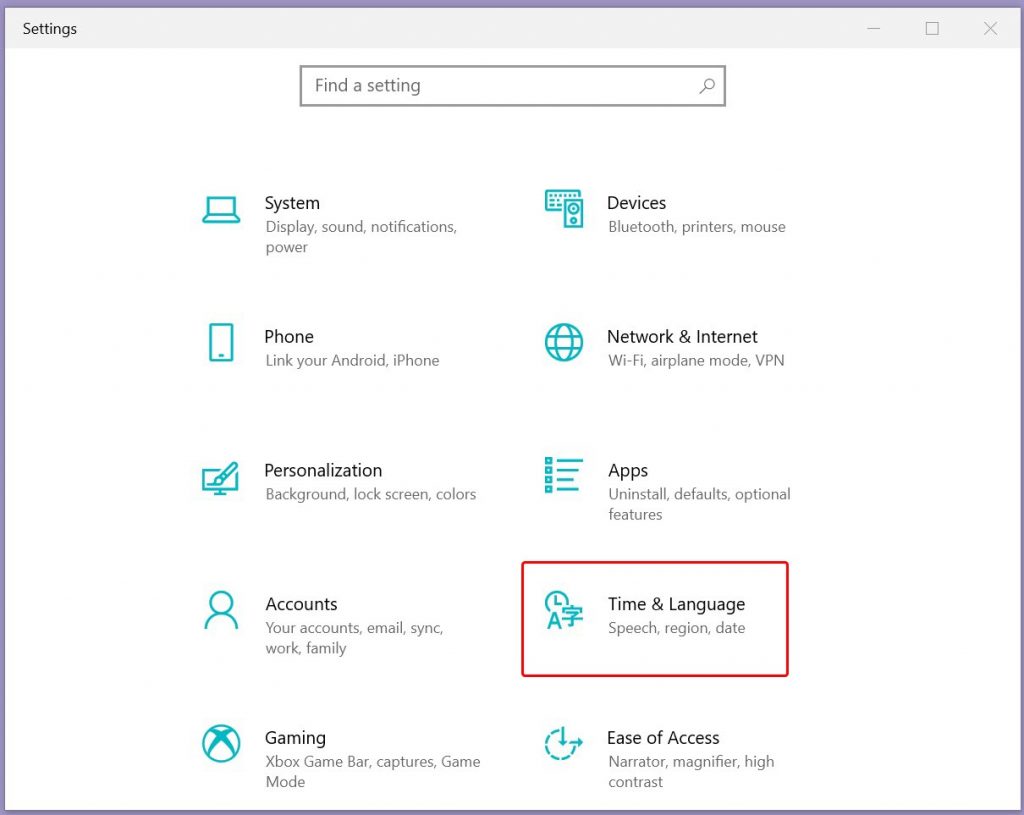
- Choose the keyboard language you want to utilize on your PC by clicking “Add language.”
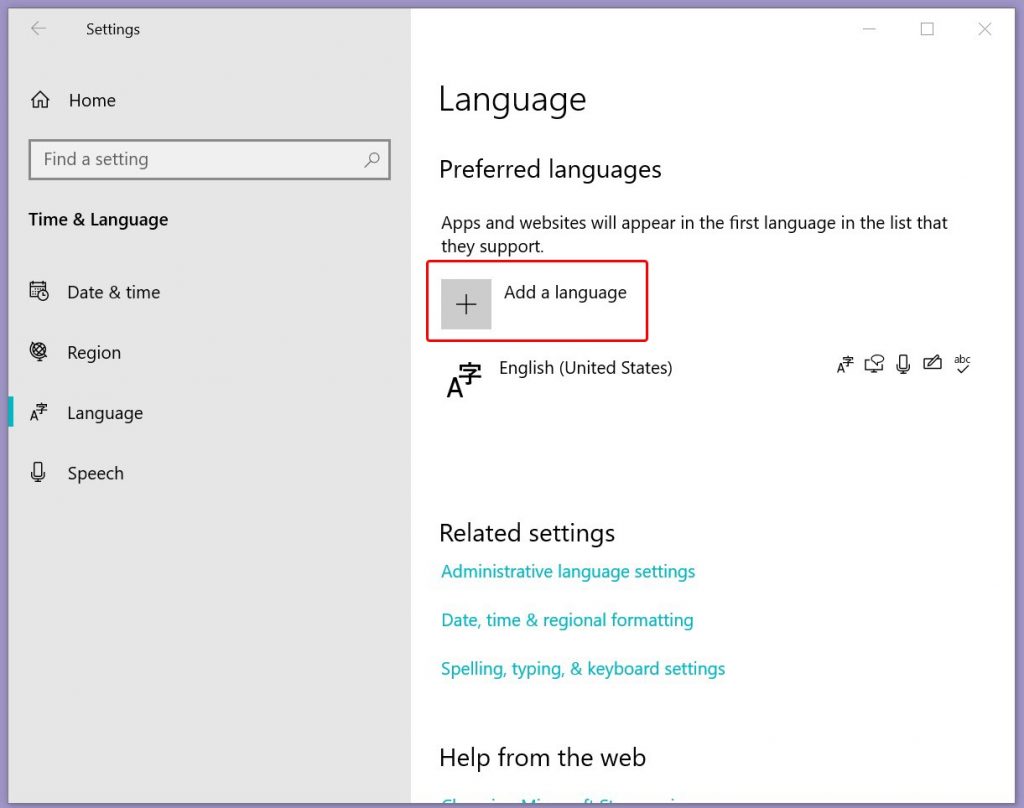
- Click “Next” after selecting the language you want to add.
How to Change the Language of the Keyboard in Windows 8 or 10
- To discover and launch the Control Panel, press the Windows logo key and type “Control.”
- Click “Add a language” under “Clock, Language, and Region.”
- “Add a language” will appear.
- In the search bar, look for the language you want to add, then click it and select Add.
- The language you added should now be visible in your list of languages.
- After you’ve enabled the desired keyboard language, open your document and place the cursor where you want to begin typing text in a different language.
- To move between languages, use Alt + Shift or follow these procedures to add multiple languages to the desktop language bar:
- To find the Control Panel app, press the Windows logo key and type “Control.”
- Control Panel will be shown.
- Click “Change input methods” under “Clock, Language, and Region.”
- Select “Advanced options.”
- Choose “Use the desktop language bar when it’s available” check box under “Switching input methods,” and then click Options.
- Click the Language Bar tab in the Text Services and Input Languages dialogue box, and make sure that either the “Floating” On Desktop or the “Docked on the taskbar” option is choosen.
- Click the language icon bubble on the Language bar, which should display on your taskbar near the clock, and then select the language.
- Click the language icon bubble on the Language bar, which should display on your taskbar near the clock, and then select the language.
Steps to Change the Language on a Mac, MacBook, or MacBook Air
To change the keyboard language on a MacBook Pro, Air, or iMac, follow these steps:
- Select the Apple menu > System Preferences.
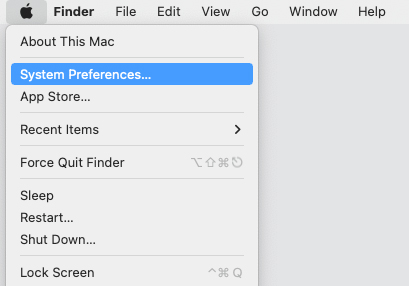
- Then select Language and Region.
- Click the + sign to add a language.
- Choose one or more languages from the list, then select the language you want to add.
- If you want to change the primary language, macOS will ask you. Choose the primary language you want to utilize.
- Simply pull a different preferred language to the top of the Preferred languages list to switch to a new primary language.
- To remove a language from the list, pick the language and then use the minus button.
How to Change the Language of the Keyboard in Linux
Follow these procedures to change the keyboard language on Linux.
- The screenshots below are from Elementary, but they will be the same or similar in Linux Mint, Ubuntu, and other Linux distributions.
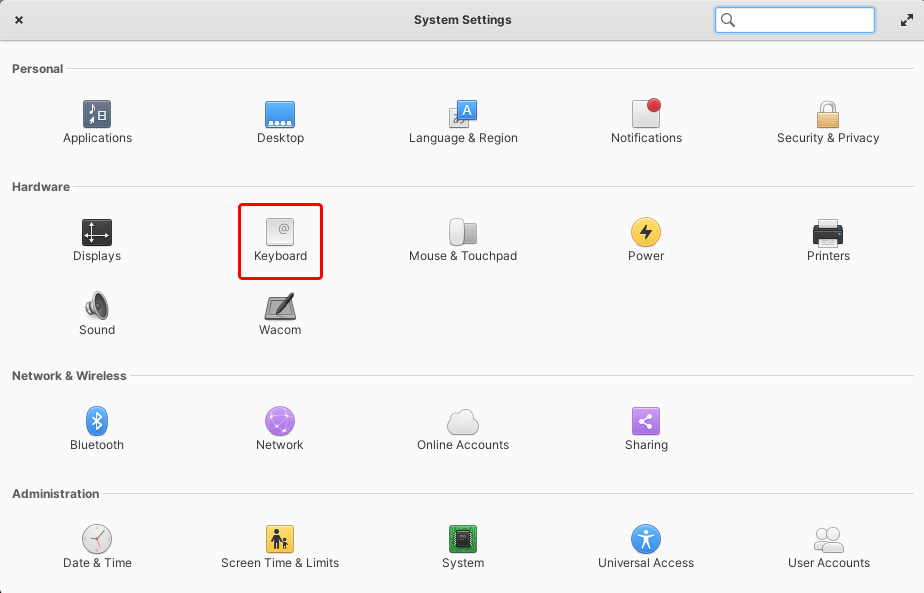
- Go to System Settings and select the ‘Keyboard’ option under ‘Hardware.’
Press the + sign. - Fill in your keyboard language.
How to Change the Language of Your Smartphone’s Keyboard
Changing the keyboard language on your phone changes not just the keyboard language but also the word prediction and auto correct as you type in that language. Your phone can even predict the right conjugations as you type, which is quite useful.
How to Change iPhone Keyboard Language
As the most popular cell phone manufacturer, Apple has made it incredibly simple to change the keyboard language on iPhones:
- First, go to your phone’s settings and enable the language-specific keyboard:
- Navigate to Settings > General > Keyboards.
- Select a keyboard by tapping Add New Keyboard.
- After you’ve installed your new keyboard, you can switch between them in any app that supports the keyboard.
How to Change the Language of the Keyboard on Samsung Smartphones
Samsung cell phones are also highly popular, and if you own one, you can quickly change the keyboard language by following these four simple steps:
- To begin, in any app, press the gear symbol at the top of your Samsung keyboard.
- Select the language selection option (on most devices, this is named “Languages and kinds”).
- Tap “Manage input languages” and choose which languages you wish your device’s keyboard to support.
- If you choose more than one language, you can rapidly switch between them by swiping your finger across the space bar.
- Press Update to see what languages are available for download.
Frequently Asked Questions
Why Should You Change Your Keyboard Language?
Is it worthwhile to make an effort to change your keyboard language? Is it truly necessary? Here are a few reasons why switching keyboard languages can be advantageous.
Improved Typing Speed
It is all about speed when it comes to typing. To help you type quicker, keyboards are built with the most commonly used letters in a language closer to your fingertips. As a result, changing your keyboard language will enable you to text much faster. Q, for example, sits on the top left of an English keyboard since it is rarely used. When the language on an English keyboard is set to French, Q replaces A since Qs are widely used in the French language.
Accent Marks in French and Spanish are Easier
The Accent marks are commonly used when typing in French and Spanish. Accent marks are used on six different French letters and five different Spanish letters. If your keyboard language isn’t French or Spanish, you’ll have to press three distinct keys to add accent marks. By not having to hit three keys each time you wish to use one of these accent marks or punctuation, changing your keyboard’s language to French or Spanish will help you save a significant amount of typing time.
Steps to Get Accents on the French Keyboard
When you change your keyboard’s language to French, you can use a single key to type the grave accent (à, è, ù) and acute accent (é). The other accented letters need the use of two keys:
- Enter the circumflex (â, ê, etc.) followed by the vowel.
- Type and the vowel for a tréma (ä,, etc.).
- Spanish Accent Marks on the Keyboard
- When you set your keyboard language to Spanish, it is just to the right of the L and requires no other keys to be typed. Furthermore, to accent vowels, simply press the apostrophe (‘) key on your keyboard, followed by the vowel you want to emphasize.
Conclusion
If you are fluent in multiple different languages or are attempting to learn a new language, changing your keyboard language while you type in that language can be advantageous. Because the letters you use the most frequently will be closer to your fingertips, you will save a significant amount of typing time. Furthermore, accent marks and punctuation will be much faster because you will no longer have to touch three keys each time. Hopefully the above mentioned Steps to Change Keyboard Language were helpful for you readers. Don’t forget to check out our other posts for your tech related queries.




